
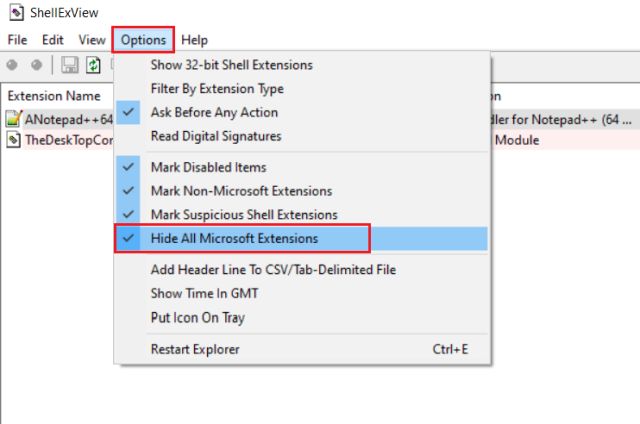
Search Display settings in Search box and click on the search result.Ģ – Make sure Scale setting is set to Recommended percentage.įix-6 Restore defaults of File Explorer Options-ġ. Write the command given below to kill task manager process.įix 5 – Change size of Text and Apps to 100%ġ. Click on cmd icon just appeared to open Command prompt window.ģ. If it is enabled, click on it to disable it.Ģ. Make sure that details and preview option is not enabled.

Fix 3 – Disable Details and Preview Paneģ. Under general Tab, select This PC from Open File explorer to option.ģ. Under General Tab, in the privacy section, click on clear.Īlthough clearing quick access History will resolve the problem instantly to you, but to make sure that it does not return again, make default file explorer opening preference to This PC.Ģ. Search file explorer option in windows 10 search box.Ģ. Most of the people have solved the file explorer not opening problem by using this method.ġ.

In the next lesson, we'll talk about another important concept: how to find files on your computer that you can't easily locate. You'll start to feel more comfortable as you continue using your computer. If working with files and folders feels a little tricky right now, don't worry! Like anything else, working with files and folders is largely a matter of practice. We'll talk more about these in our lesson on Keyboard Shortcuts in Windows.

Ctrl+A is an example of a keyboard shortcut.


 0 kommentar(er)
0 kommentar(er)
